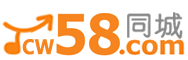电脑如何截图,在现代社会,电脑已经成为我们生活中不可或缺的一部分。无论是工作、学习还是娱乐,我们几乎都需要使用电脑。而在使用电脑的过程中,截图是一项非常常见的操作。无论是想要保存某个信息,还是想要分享一些内容,截图都能帮助我们轻松实现这些目标。
电脑如何截图
本文将详细介绍电脑如何截图的方法,从基础的快捷键操作到专业的截图工具,帮助读者快速掌握截图技巧。
1. 使用快捷键截图
快捷键是电脑上最常用的操作方式之一,截图也不例外。不同的操作系统和应用程序可能有不同的快捷键设置,下面将介绍一些常见的截图快捷键。
电脑如何截图(电脑截图大全:详解各种截图方法及常见问题解决)
1.1 截取整个屏幕
按下“Print Screen”键(有时候标有“PrtScn”、“PrtSc”或类似的字样),即可截取整个屏幕的内容。
1.2 截取当前窗口
按下“Alt + Print Screen”键组合,即可截取当前窗口的内容。
1.3 截取选定区域
按下“Windows + Shift + S”键组合,在屏幕上选定一个区域,即可截取该区域的内容。
2. 使用截图工具
除了快捷键截图外,还有一些专业的截图工具可以帮助我们进行更精确的截图操作。下面将介绍几种常见的截图工具。
2.1 自带截图工具
大多数操作系统都自带了截图工具,可以在系统自带的应用程序中找到。例如,在Windows操作系统中,可以使用“Snipping Tool”或“Windows自带截图工具”进行截图。
2.2 第三方截图工具
除了系统自带的截图工具,还有许多第三方截图工具可以选择。其中一些工具提供了更多的功能和灵活的操作方式。例如,Snagit是一款功能丰富的截图工具,可以进行延时截图、滚动截图等高级操作。
3. 截图后的处理
在截取到所需的图像后,我们还可以对其进行一些处理,使其更加符合我们的需求。
3.1 图像编辑工具
电脑上常见的图像编辑工具有Paint、Photoshop等。通过这些工具,我们可以对截取到的图像进行裁剪、调整亮度和对比度等操作,使其更加美观。
3.2 图像格式转换
有时候,我们可能需要将截图保存为不同的图像格式,以便于在不同的场景中使用。在转换图像格式时,我们可以使用一些专业的格式转换工具,如Format Factory等。
4. 常见问题
在使用截图功能过程中,可能会遇到一些常见问题,下面将对一些常见问题进行解答。
4.1 截图无法保存
如果截图无法保存,可能是因为权限问题或者磁盘空间不足。此时,我们可以检查保存路径的权限设置,或者清理磁盘空间。
4.2 截图显示不清晰
如果截图显示不清晰,可能是因为分辨率不够高。在截图前,可以调整屏幕分辨率以获得更清晰的截图效果。
4.3 截图工具无法启动
如果截图工具无法启动,可能是因为软件损坏或者与其他程序冲突。此时,我们可以尝试重新安装截图工具,或者关闭其他程序再启动截图工具。
电脑如何截图,通过本文的介绍,相信读者已经对电脑如何截图有了更加全面的了解。掌握了截图技巧,我们可以更加方便地进行工作和生活。无论是保存信息、分享内容还是解决问题,截图都能帮助我们轻松实现目标。希望本文对您有所帮助!